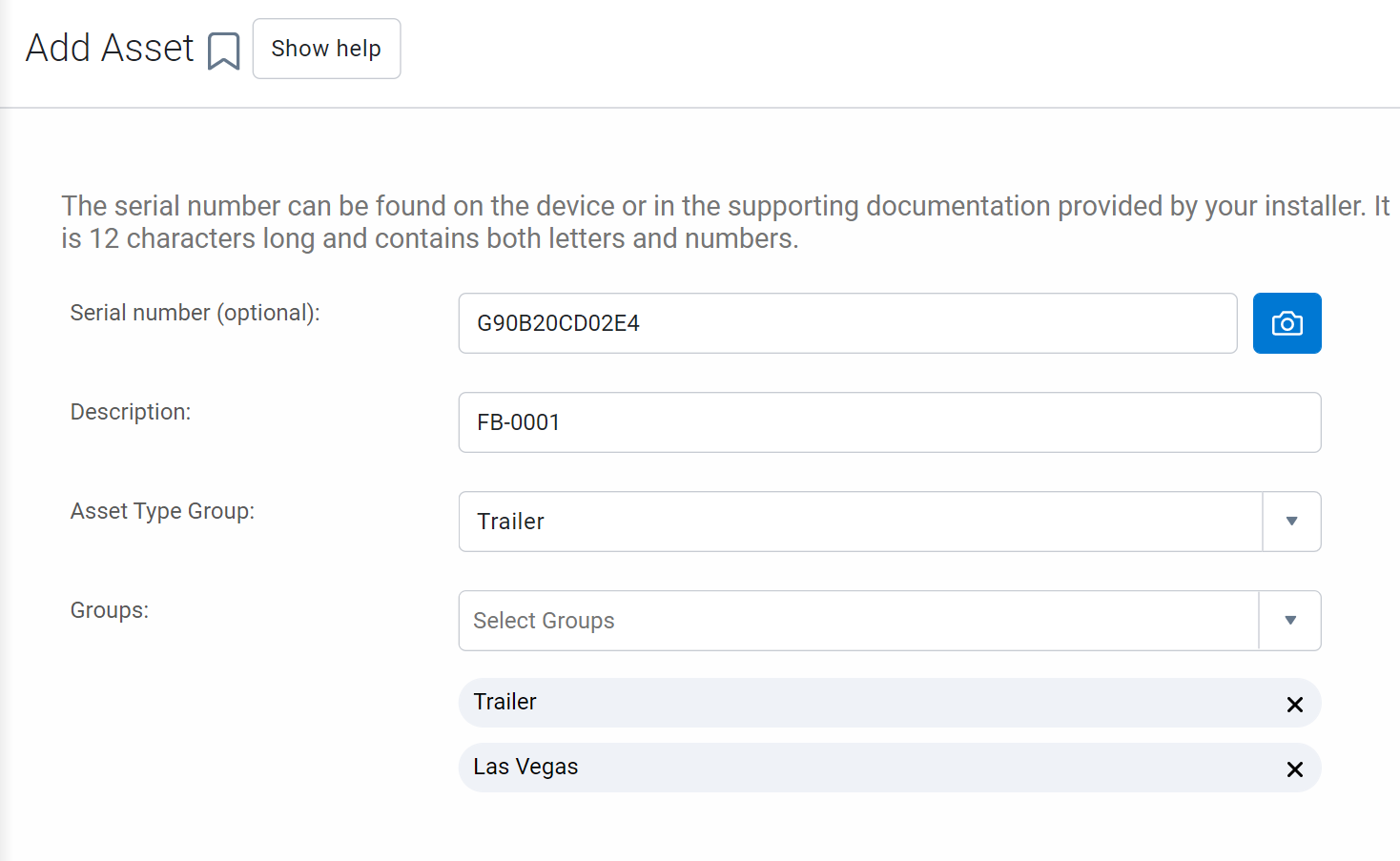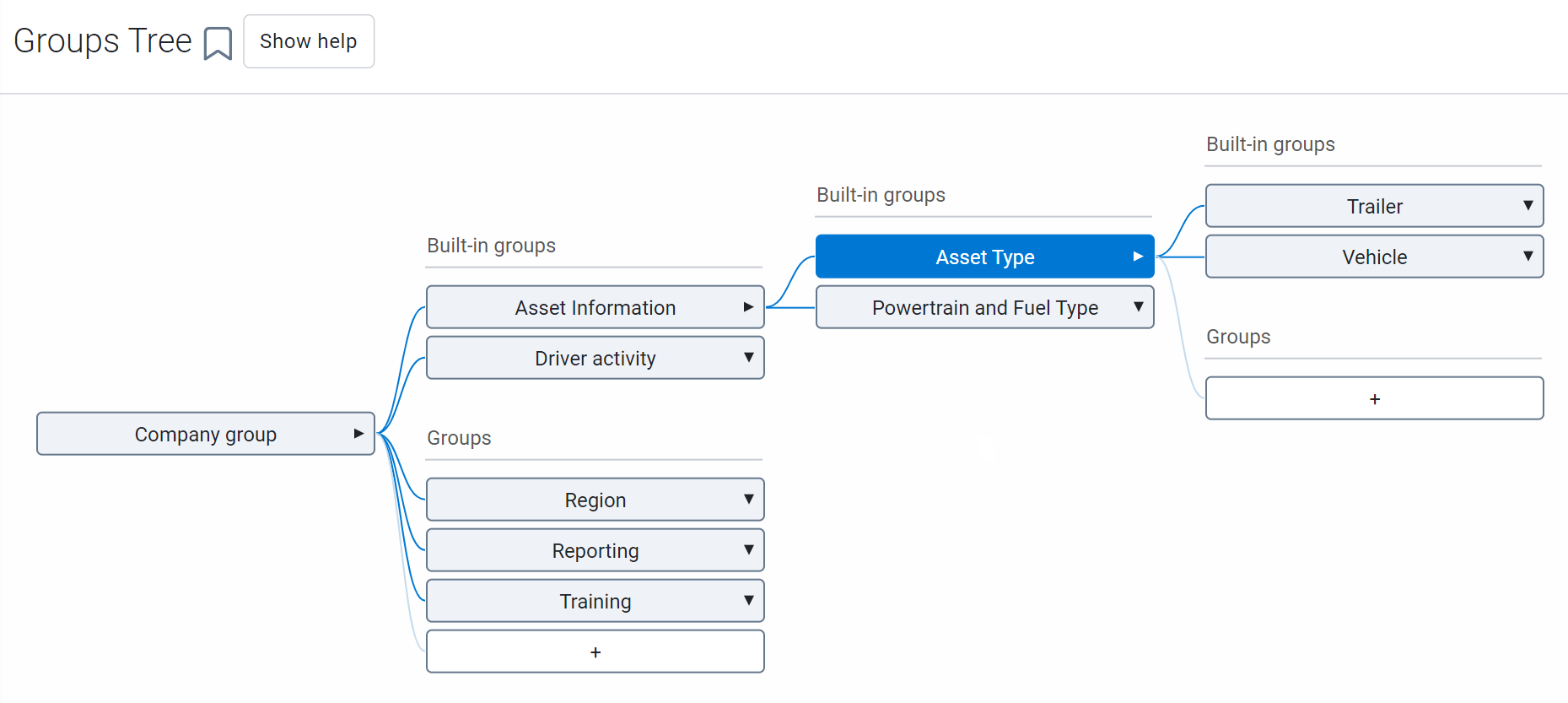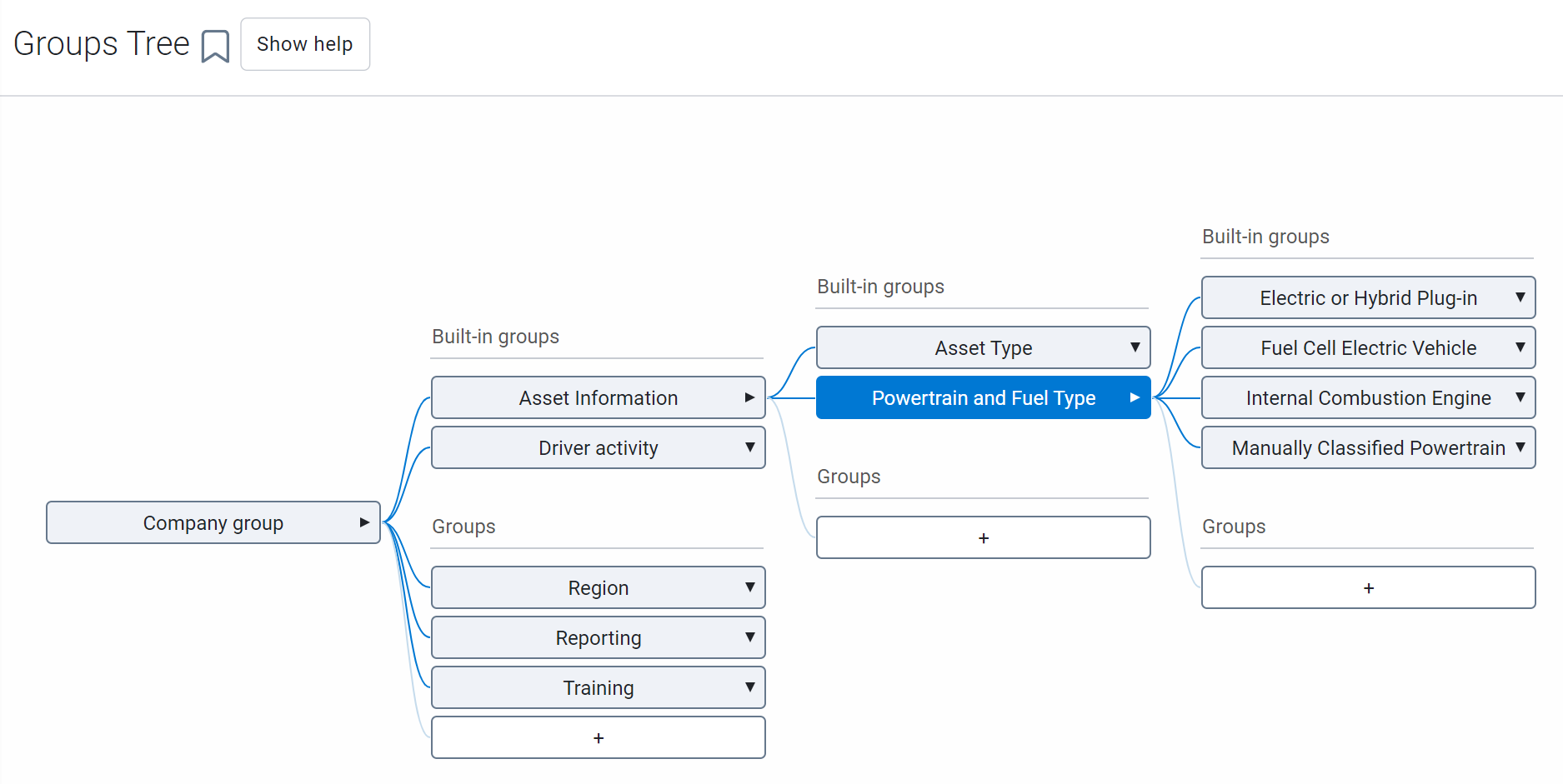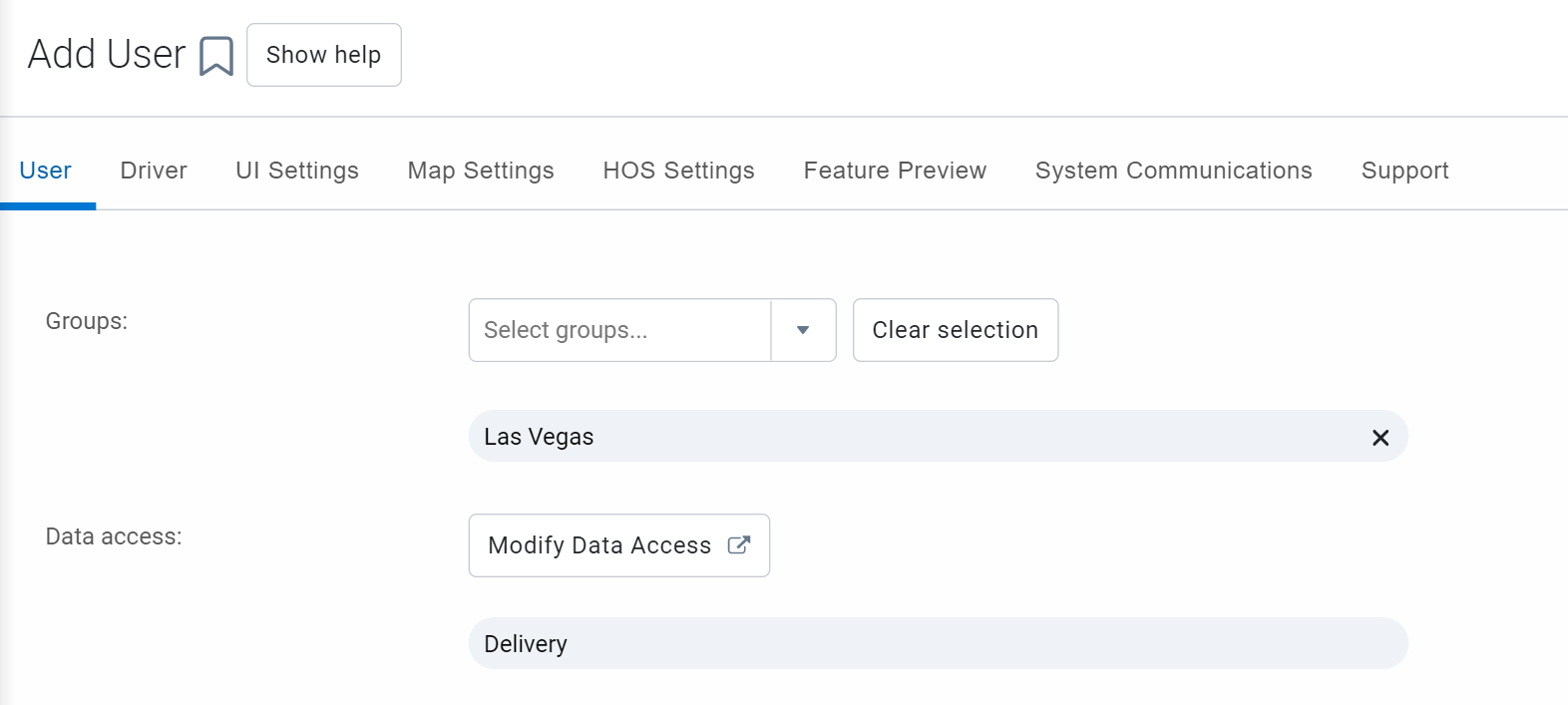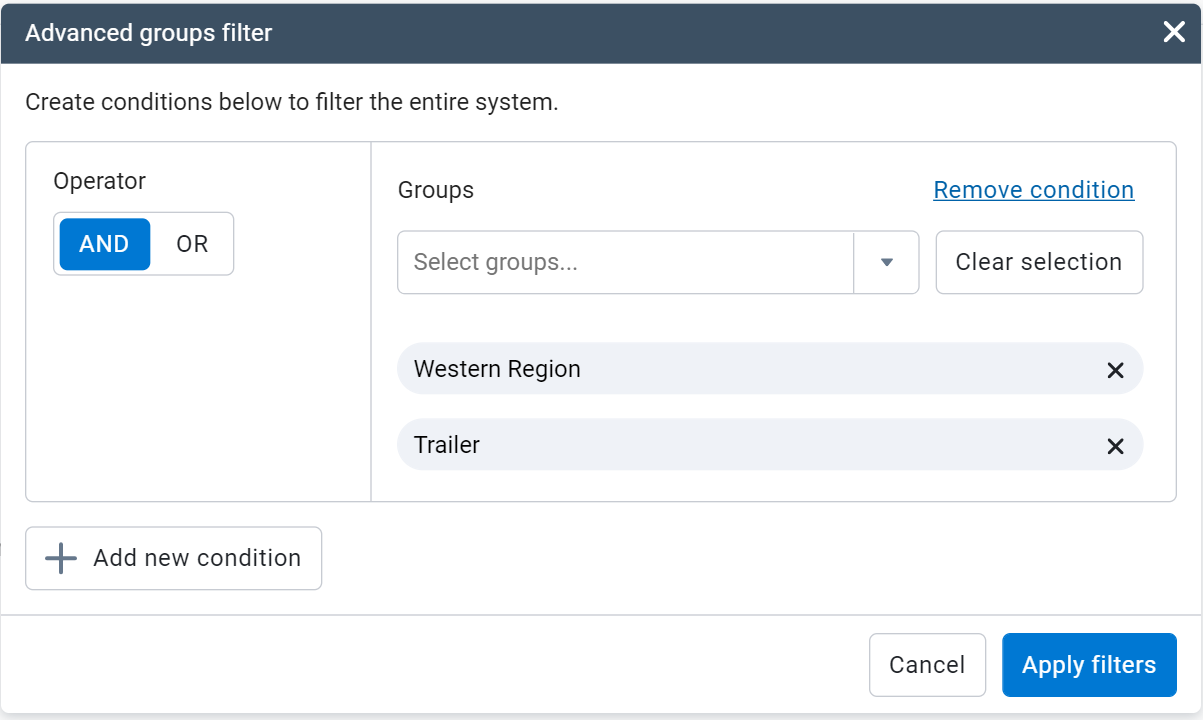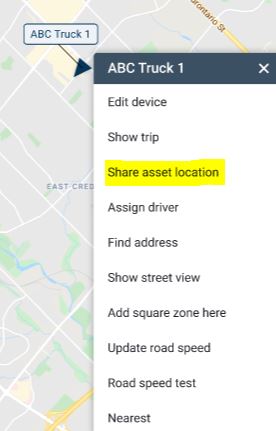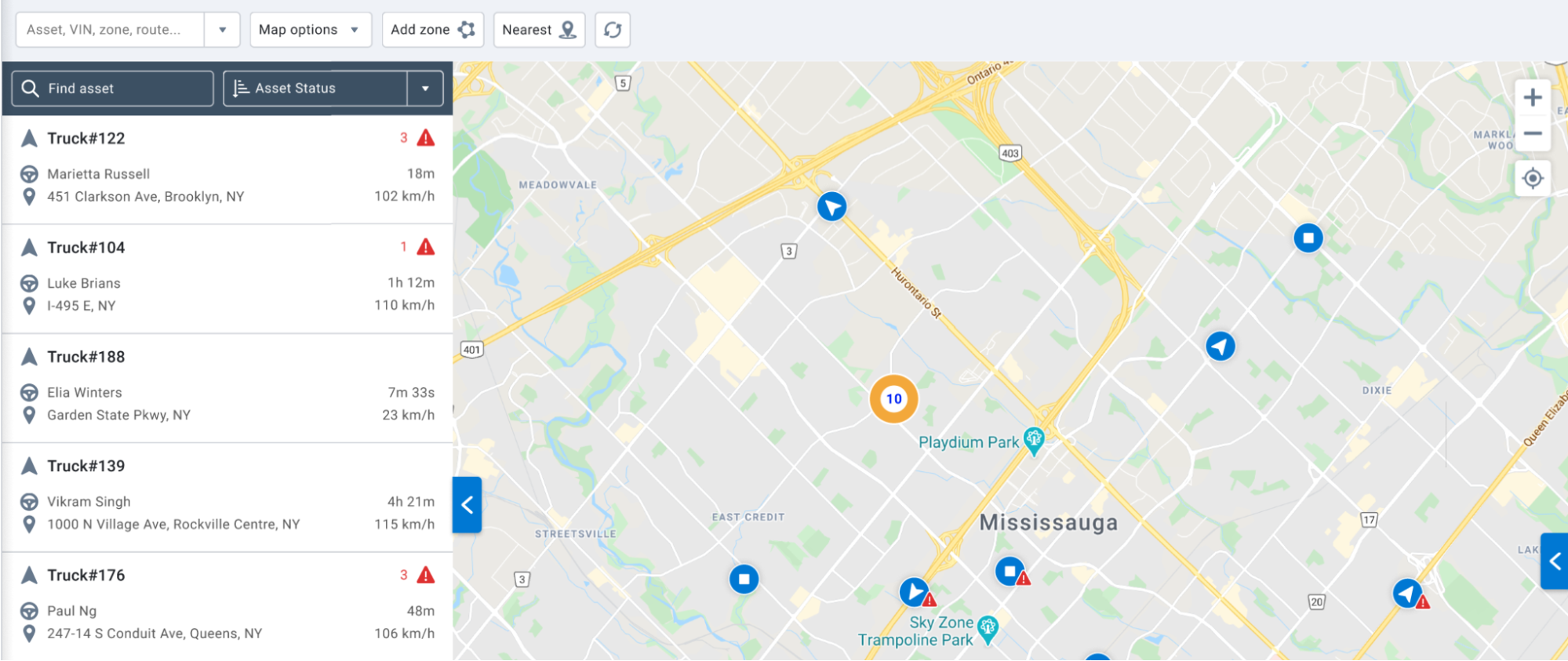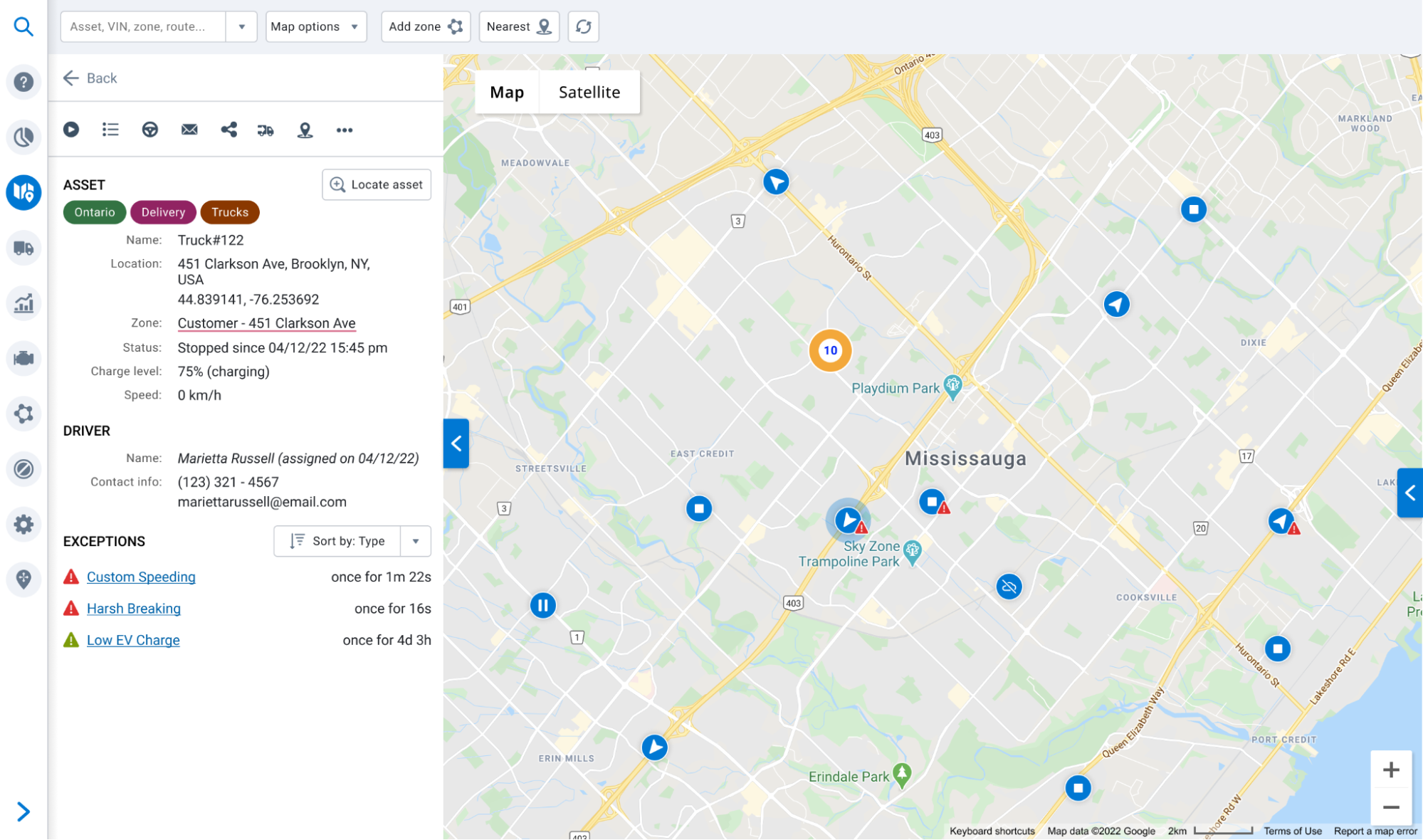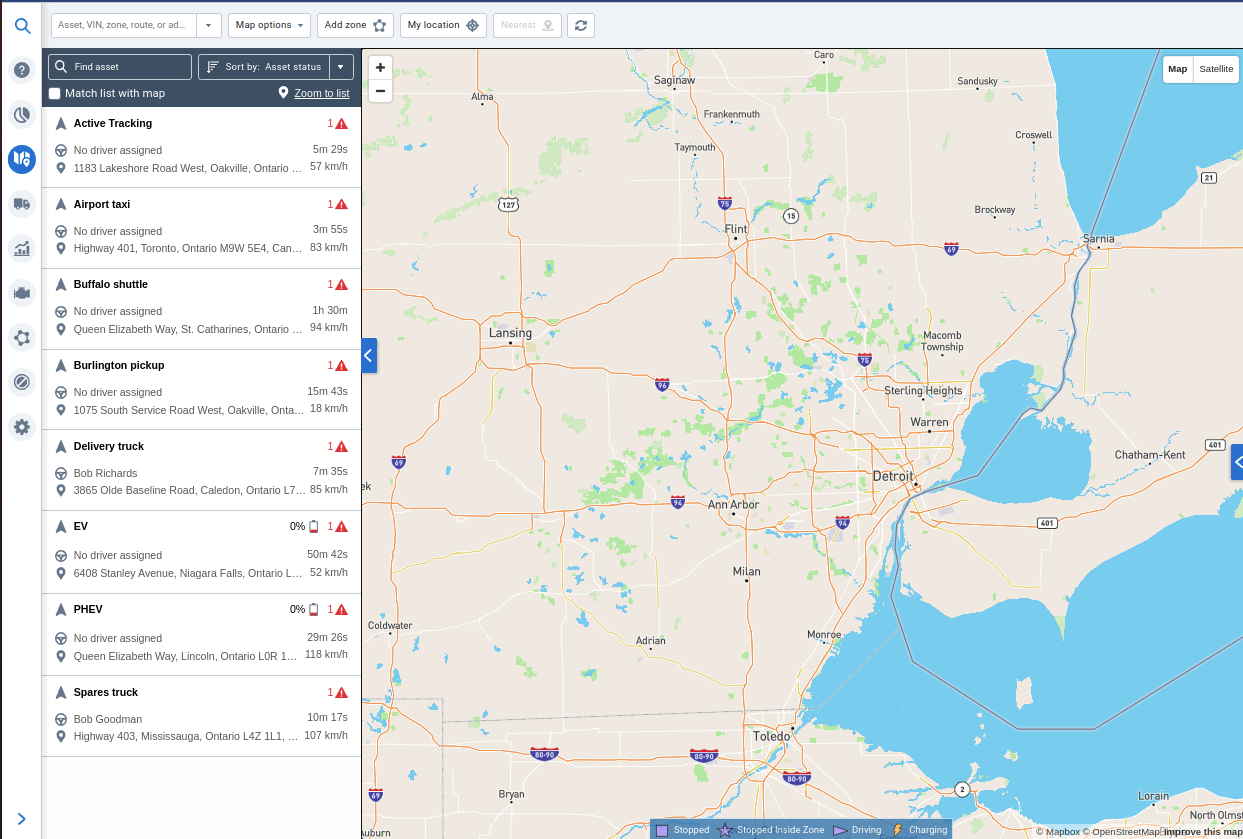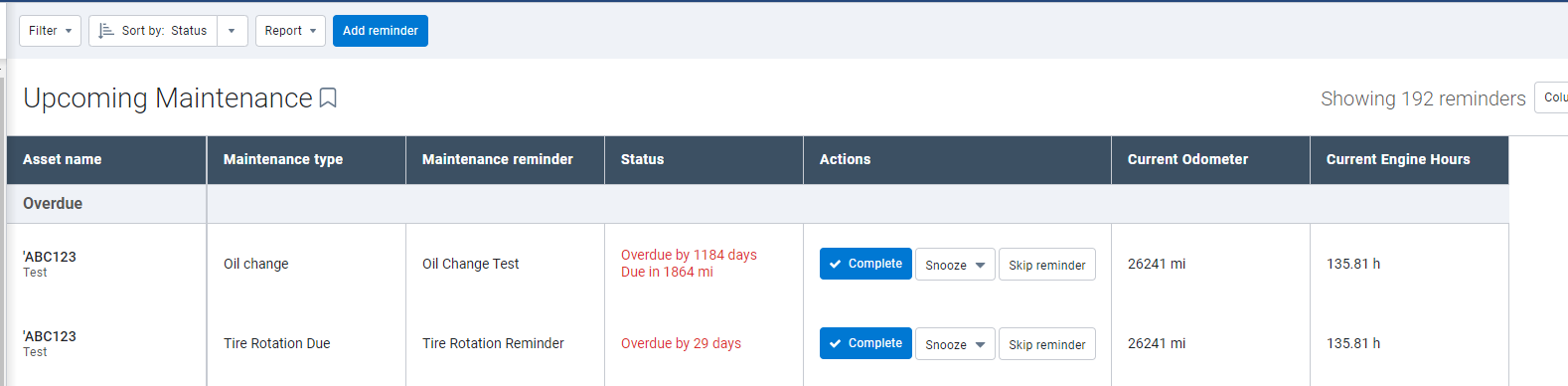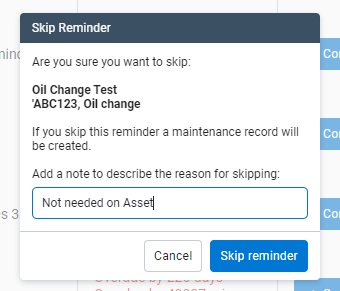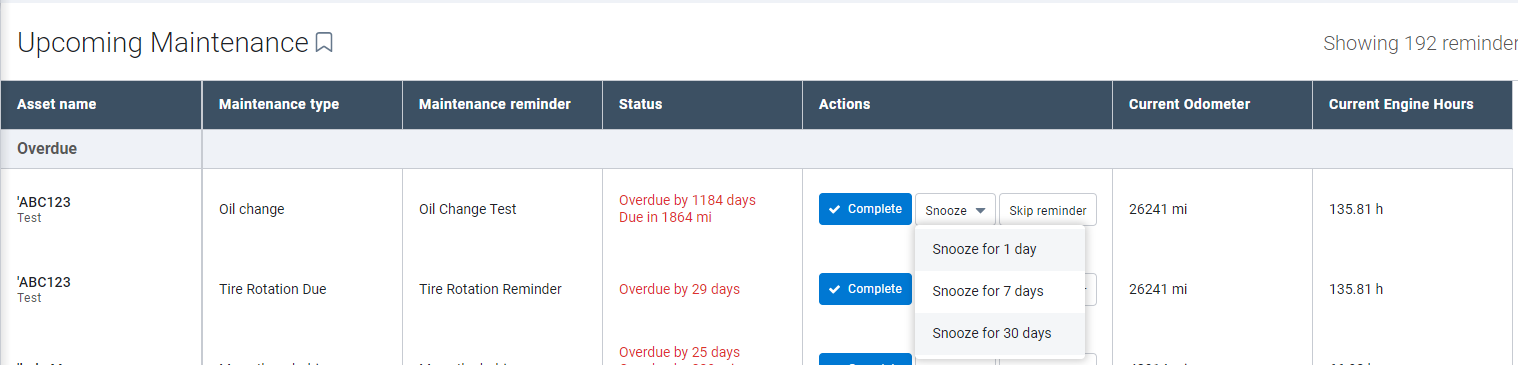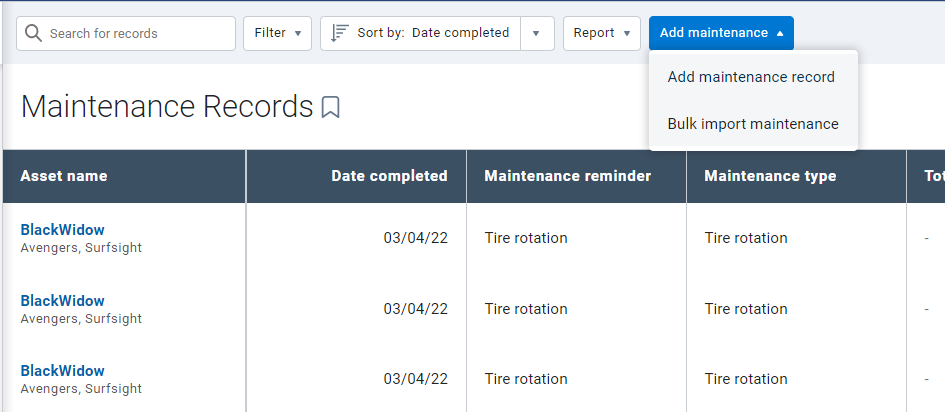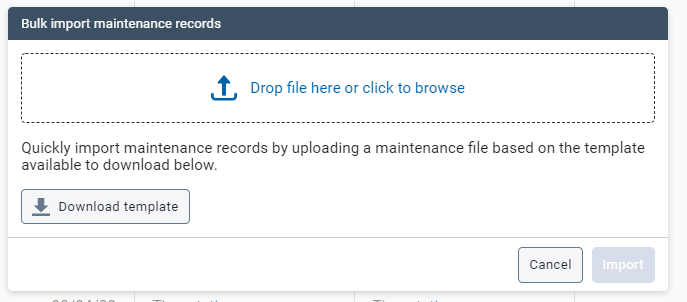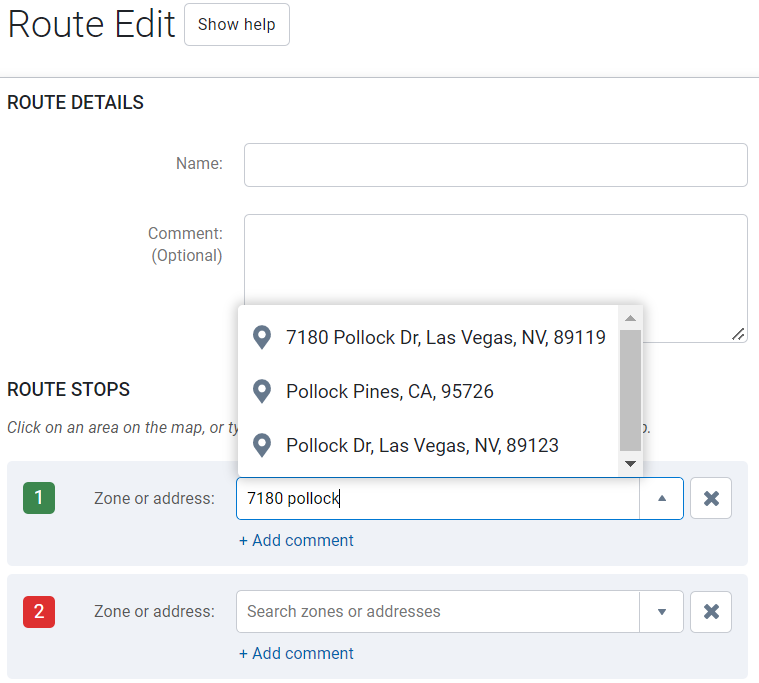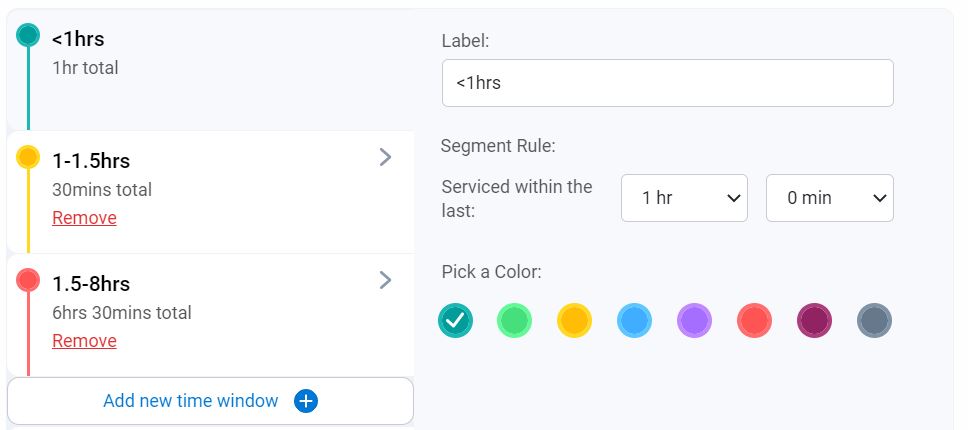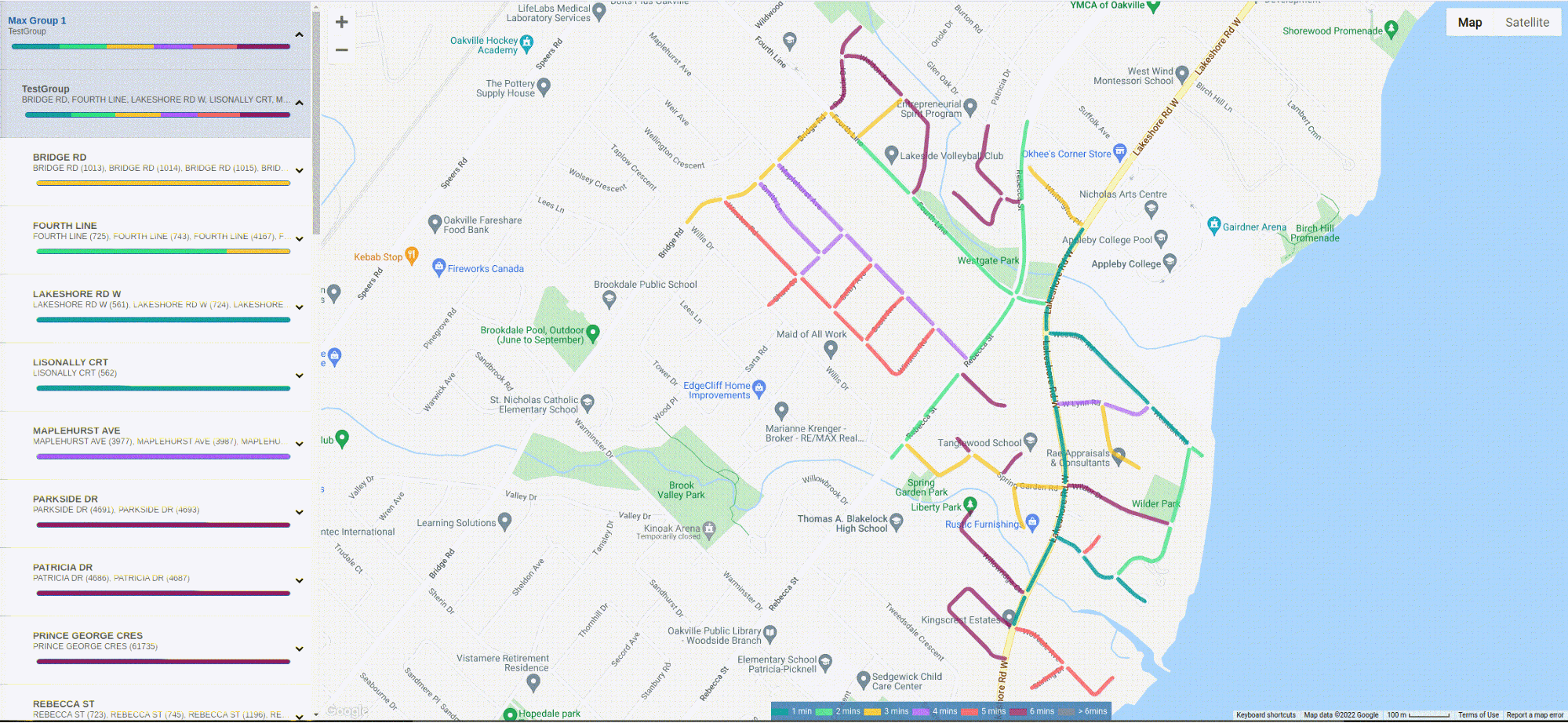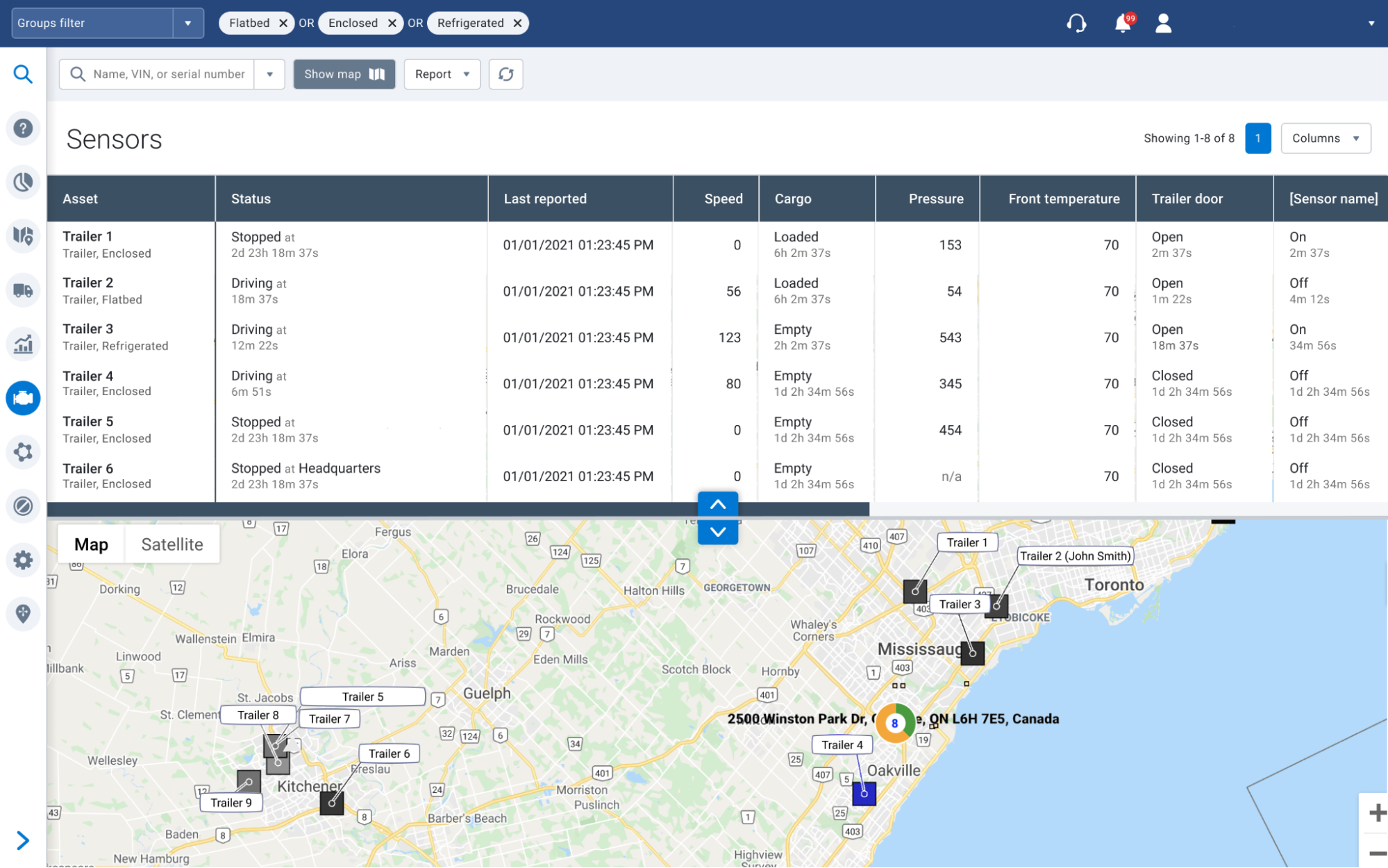What’s new in MyGeotab —
Version 8.0
Published on June 1, 2022 in Updates by MyGeotab
and Technical Writing Teams | 16 minute read
Welcome to our latest summary of updates in MyGeotab.
Geotab Users: To verify your version: go to MyGeotab >
Administration > About, and check the build number, (e.g. 8.0.0 release).
✱ NOTE: The images shown here are for illustration
purposes only, and may appear different in the software as we approach the
final release.
Registration
Moved the check for database name already in
use to the end of the registration process
To provide a safe and reliable product that
protects your data, we have removed the ability for users to check if a
database name already exists.
Now, the registration page will no longer
have the pre-emptive check to see if the database name you entered already
exists. You will only see a message if the database name already exists after
you finish filling out the required fields and press finish.
Rules
Update to the Backing up when leaving
rule
To better differentiate the source of reverse
detection, we are now using two diagnostics to detect backing up:
- Gear position of
the vehicle
- Accelerometer-based
reverse detection from the Geotab GO device
The Backing up when leaving rule in MyGeotab is an
important safety feature that helps
reduce the risk of collisions. The rule will trigger an exception or alert when
a driver reverses their vehicle from parking location against company rules. To
identify reversing when leaving, this rule considers signals from the engine
control unit (ECU) if they are present, otherwise it uses the accelerometer-based
reverse detection from the GO device.
IMPORTANT: Going forward, the
gear position diagnostic will only provide data from the vehicle, and will no
longer be combined with the GO device’s reverse detection algorithm. Reverse
detection from the GO device will be reported as a separate diagnostic.
This rule will be updated in previous
versions of MyGeotab as well.
Assets
Trailers page has been removed and trailers
have been migrated to the Vehicles & Assets page
You can now manage your assets in one place! We have consolidated the user
experience within MyGeotab to create more feature parity between vehicles and
trailers. Trailers now have the same functionality that vehicles have had
within MyGeotab. For example, you can now:
- Add telematics
devices to trailers
- Leverage
maintenance reminders and log maintenance on your trailers
- Create rules for
trailers
- Use our
various Excel reports to keep track
of your trailers, and gain valuable insights
- Additional
properties are available on trailers, such as license plate and license
state
See this slide
deck to understand more about why this change was made, and how
this may impact you.
Adding an asset — two new
fields
Two new fields have been added
to the Add Asset page. Users are now prompted to select a
mandatory Asset Type Group for their asset, and can add the
asset to other groups using the Groups field.
The quick import function has
also been updated to include a mandatory field for Asset type.
Added message about GO9+ Wi-Fi
hotspot being rate limited
To give customers feedback
that a device is being rate limited, we have added a message in the Wi-Fi
section of the Asset Edit page. Devices get rate limited if their current
monthly Wi-Fi usage is greater than the tier the customer is paying for.
Groups
New built-in groups
To make it easier for our customers to manage vehicles and other assets, we
have added several new built-in groups into all existing and new databases.
In our 2104 release we introduced
the concept of Global reporting
groups. All of these new built-in groups are Global reporting groups, so
customers do not need to worry about scope being a problem.
For example, John is part of one group: Las
Vegas. In this group there are both vehicles and trailers. When John navigates
to the Vehicles & Assets page,
John will want to differentiate between vehicles and trailers (see which assets
are in the Vehicle group or the Trailer group). Since John doesn’t have access
to the Vehicle or Trailer group, previously John would not have been able to
see the assets that are in the Las Vegas group and also belong to the Vehicle
or Trailer group. By marking these asset type groups as Global reporting groups (which
we have done by default), John can see within the assets he has access to,
which ones are in the Vehicle or Trailer group.
Note: Just
because a group is marked as a Global
reporting group, that doesn’t mean all users can see all
assets within this group. As a reminder, to set up a user’s data access, edit
that user by navigating to Administration > Users, and update their data
access.
Asset Information: Group under Company Group, which contains
various groups that describe the assets in your database. Customers can add
additional groups under this group, such as an Asset color group, for example,
to categorize their assets by their various colors.
Asset Type: Group under the Asset Information group, which
helps Customers categorize their assets by asset type. Customers can add
additional asset types other than Vehicle and Trailer, which are included by
default.
- Vehicle: Group under
the Asset Type group.
You can further break down the Vehicles in your database into child groups
such as the Heavy-Duty group, Medium Duty group, and the Light Duty group for example. Please note: All existing vehicles in
their database will automatically be added to this group when Customers
are upgraded to the 8.0 release. The Vehicle group
will be used by the Geotab Drive app to filter for assets that are
vehicles on the Vehicle selection screen.
- Trailer: Group under
the Asset Type group.
You can further break down the Trailers in your database into child groups
such as the Flatbed group, Enclosed group, and the Refrigerated group for example. Please note: All existing trailers in
their database will automatically be added to this group when Customers
get upgraded to the 8.0 release. The Trailer group
will be used by the Geotab Drive app to filter for assets that are
trailers on the Trailer selection screen.
Electric Vehicle Powertrain and Fuel Type
Groups: Groups under the Asset
Information group. This new built-in group structure
automatically classifies electric vehicles (EV) based on their unique
powertrain types: Plug-in Hybrid (PHEV), Battery Electric Vehicle (BEV), or
Fuel Cell Electric Vehicle (FCEV). MyGeotab will receive AI model diagnostics
data (if available for the vehicle), and automatically enter the respective
asset into one of these three built-in groups.
Assets can be manually added or removed from the
groups if they are not properly displayed in their respective group. If an
asset is manually assigned to any of these groups, that asset will be tagged
under the Manually Classified
Powertrain group. Once an asset is manually classified,
the Manually Classified
Powertrain group must be removed in order for the asset to
get automatically classified again. If the user is removing the Manually Classified Powertrain group
to re-enable automatic classification, it is recommended that any existing
powertrain or fuel type group for the asset is removed at the same time. An
asset can be part of multiple groups if it is manually classified. However, in
an automatic classification scenario, the asset may be only part of one
built-in group, unless the asset is a Plug-in Hybrid vehicle.
There are new built-in group structures
available for this feature under Groups
> Asset Information > Powertrain and Fuel Type. In
addition to the Electric or
Hybrid Plug-in, Fuel
Cell Electric Vehicle, and Manually Classified Powertrain groups, there is
also the Internal Combustion
Engine group. This group will include multiple sub-groups
based on the asset fuel types. While the group structure is currently
available, automatic assignment has not yet been configured and will be available
in a later MyGeotab release. In the meantime, MyGeotab users can manually
classify assets based on their fuel types using the same method described
above.
The Global Groups filter is now out of
Feature Preview
You now have the option to specify the type of operator (AND and OR) to use when searching for groups
using the Groups filter.
The Advanced Groups Filter option
allows you to use more than one type of operator when searching for a specific
group.
For example, filtering for vehicles that belong
to the Tractor group
and the Toronto group
displays a list of tractors that belong to the Toronto branch. Previously, the
Groups filter used the OR operator
by default. Using the example above, this means the page previously displayed
all the tractors (including those outside Toronto) and all vehicles in Toronto
(including non-tractor vehicles) together.
This feature was previously in Feature
Preview, but is now available by default to all Customers. Thank you to all the
customers who took time to try it out, and gave us feedback!
User
Groups and Data Access have been split
up
Prior to the 8.0 release, specifying Groups
for users provided two functions:
- Determining who
within the organization could see the users; and,
- Determining what
the user could see in the database.
For example, if John Smith was part of
the Las Vegas group,
John could see assets, zones, users, reports, and more belonging to the Las
Vegas group. Anyone who had access to the Las Vegas group (or higher, such as
the Nevada group), could also see John in the database.
We have now split these functions into
individual properties. Going forward, Groups will be used to designate which groups in
the organization the user is part of. In this example, John works at the Las
Vegas branch of his company, so John would continue to be part of the
group Las Vegas.
Data access will determine
what the user can see within the database. If John manages the delivery
vehicles throughout the company, regardless of which branch they belong to, John’s
data access will be set as the Delivery group.
There is now no relationship between a
user’s Groups and Data access.
More granularity when configuring users’ data
access
You can now use operators such as AND and OR
when setting up a user's data access.
For example, John is in charge of his
company’s western region trailers. The trailers in the company database are
organized in a Trailer group,
subdivided into Northern Region, Southern Region, Eastern Region, and Western Region.
To perform his job, John needs access to any
trailers that are in both the Trailer and Western Region groups (i.e. the
Western region’s trailers because John is only in charge of these trailers).
This data access can now be achieved using the AND operator.
Set default timezone based on user timezone
The database registration process uses your
system’s timezone as the default timezone unless the user manually selects a
new timezone. Assets or users created after registering the database will now
use the timezone of the user that created them by default.
Reports
More granularity when configuring which groups’ data is within a
report
You can now use the AND and OR operators when
choosing Groups to get the exact data you need. For example, user John Smith
wants an inventory report of the trailers belonging to the Western Region
branch, scheduled and sent to this inbox monthly. John can configure the report
as follows:
Map
Share Asset Location (Feature Preview)
You can now share an asset’s location for a
short time via a shareable link with Customers who do not have access to your
database. The link displays the asset on the map and provides a near real-time
ETA to the destination. Once the asset departs the destination, or the
user-specified time window closes, the link expires.
* PRIVACY NOTE: You understand that
the link created exposes location information of your asset and associated
driver to third parties, and may be forwarded by the recipient to other
individuals. For data security purposes, the IP address of the recipient of the
link will be collected and stored only as long as such purposes are achieved
and for no other uses. You should confirm that creating and sharing this link
is in compliance with your corporate policies and local privacy
legislation.
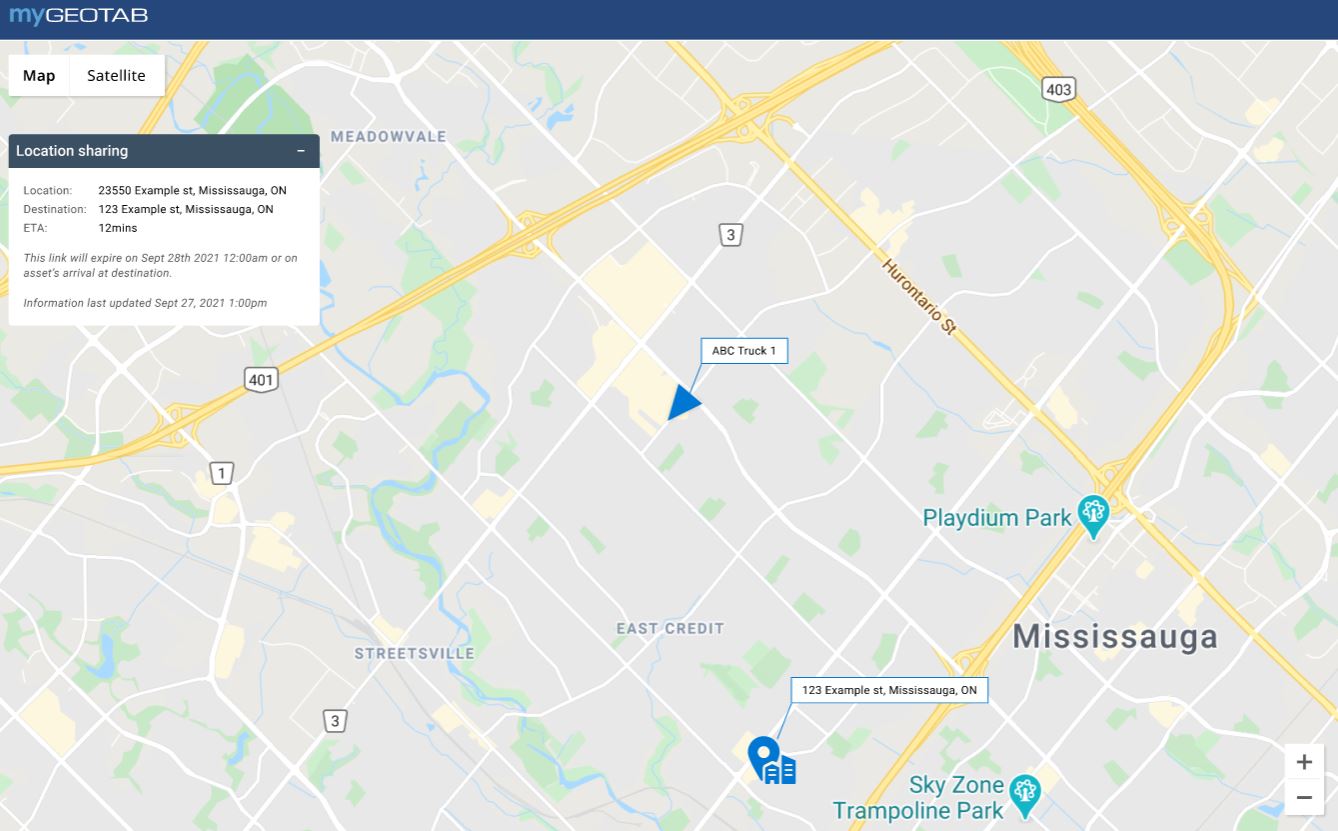
New asset list layout on the Map
The layout of the asset list on the Map is
improved! You can find a specific asset on the list using the Find asset field (formerly
known as Filter by asset).
The following information is displayed for each asset on the list:
- Asset name
- Asset status icon
- Time spent since
the last status change (for example, driving for 18 minutes)
- Speed
- Number of ongoing
exceptions
- Charge level and
status for EVs
- Driver name
- Location of the
asset, and if the asset is within a zone, the zone name
This information helps you gain an overview
of your fleet at a glance. If you wish to further investigate an asset or act
on an item, click it to open a card with more information. Click the Back button to return to the
list.
Asset card on the Map
A new asset card now displays when an asset
icon on the map or in the asset list is clicked. Opening this asset card
automatically adjusts your viewport to zoom to the location of the asset.
Return to the previous view or the asset list by clicking the Back button.
- The asset card
displays the following information:
- Groups that the
asset belongs to, along with their respective colors
- Asset name
- Asset location,
latitude and longitude
- Zones that the
asset is currently in, if any
- Asset status and
the date and time of the last status change (for example, Stopped since
02/03/2022 15:45 pm)
- Charge level and
status for EVs
- Speed
- Driver name (if one
is assigned to the asset)
- Driver contacts
information
- Ongoing exceptions,
if any
Additionally, you can click the following
buttons to view more information:
- View trip opens the
Trip History page and shows you the asset’s trip history
- View details opens the
Asset Edit page
- Assign driver opens a
dialog for assigning a driver to the asset
- Share asset location allows you to
share a link that shows this asset’s live location for a short time
- Nearest finds the
nearest assets to this asset’s location among all assets selected in your
asset filter
- Send message opens a page
where you can send a new message to this asset
- Dispatch asset opens the
Messages page for dispatching
- More allows you to
take further actions, including Show
Street view, and view existing Add-Ins for this asset
Map auto zoom and list auto update (Feature Preview)
The Map feature’s auto zoom and auto list features
have been updated! You can now select the Match list with map checkbox to update the assets
visible on the map. When the checkbox is unselected, moving the map or zooming
in and out does not update the list.
To adjust the visible map area to the list
while the checkbox is unselected, click Zoom to list. If you select an asset while the checkbox
is unselected, click Locate asset on
the asset card to zoom to the selected asset.
Asset clustering on the Map
As a user, you can now see your assets
clustered even when you have not selected All in the asset filter.
Engine & Maintenance
EV Battery Health Report Beta (Feature Preview)
The new EV Battery Health report (Feature
Preview) communicates usable capacity loss of the vehicle’s high voltage (HV)
battery over the lifetime of your BEVs and PHEVs. The goal is to provide you
with more information about the degradation of this important EV component.
The newly launched beta version of this
report uses historic data communicated by vehicle beginning in January 2021 to
make a usable original capacity and current capacity detection. Monthly usable
capacity determinations are made using a 90-day rolling average, showing
battery capacity changes over the lifetime of your EVs.
Skip and Snooze Reminders
Skip Reminder and Snooze buttons have
been added to the Maintenance page to give you the power to better
manage your maintenance cycles! The Skip Reminder button allows
you to skip a single cycle of maintenance reminders for a given asset, while
the Snooze button allows you to put off a maintenance reminder
for one, seven, or thirty days.
Skipping a reminder opens a new window and
allows you to enter comments detailing why the maintenance event was skipped.
If you made a mistake, you can click Undo skip on the
asset’s Maintenance Details page to delete the skipped maintenance
record. Records of skipped reminders can be found on the Maintenance Records page.
Snoozing a maintenance reminder keeps the
reminder in your Maintenance Reminders tab, but shows a countdown based
on your selection of one, seven, or thirty days. Once the selected time has
expired, the reminder will return to the top of your Maintenance Reminders tab
when searching for new reminders.
To snooze a reminder, click Snooze and select a
duration from the available options. Confirm your selection by clicking Snooze reminder in the popup
dialog. A green confirmation banner confirms your changes at the top of the
screen.
Ability to import maintenance records by searching for VIN or
asset name
Importing Maintenance Records has never been
easier with the new ability to search for VIN or asset name already on your
database to associate with imported records. Previously, you only had the
option to import records using the serial number of your GO device.
To use this new ability, navigate to the
Maintenance Records page, click Add maintenance, then
click Bulk import maintenance.
Download the template for importing your
records. It allows you to enter either the VIN or the name of the asset added
to your database.
Added toggle for including or excluding archived assets for the
Fuel and EV Energy Usage report
Customers can now specify whether they want
to include archived assets in their report.
Routing
Ongoing improvements to Routes (Feature Preview)
We continue our work to improve design and usability
of Routes for fleets of all sizes. For this release, we
added two default empty route stops to make the Route
creation process more intuitive. Each route stop now has an address/zone search
field making it easy to add and edit a stop address or zone.
We’ve added the ability to repeat routes (for example, daily, weekly, etc.) to reduce the amount
of time spent creating new routes, and also updated the labels for Route Type from Route and Route Plans to Unplanned and Planned routes to make
it more intuitive.
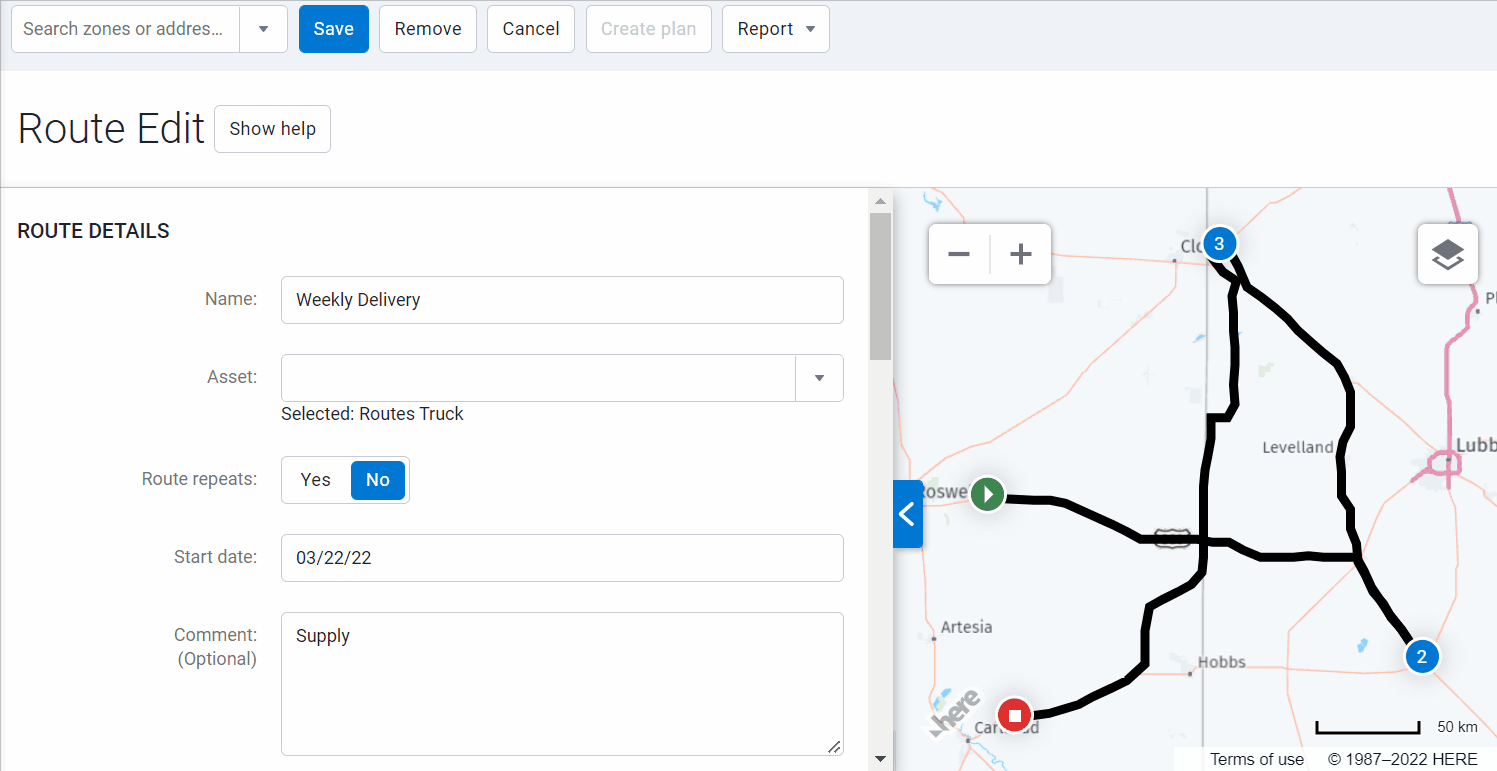
Public Works
Live Service Map
Users now have the ability to view near
real-time when roads have last been serviced. This allows city managers to
monitor and analyze the freshness of passes of fleets that are assigned to
specific route schedules to see when road operations have been completed.
Freshness of passes are indicated on the map based on the Service within the last: time window and
color set by the user for a Service Rule.
Asset Monitoring
Improvements
- Users now have
refresh options with a dropdown menu with a selection of no refresh, every
one minute, every 5 minutes, and refresh now.
- The grid view now
remembers the configuration of the page such as columns and filters when a
user returns to the page after exiting.
The main asset monitoring page (grid view)
now allows users to switch between full table view, full map view, or split
screen view.
Download Report
Users can now download a spreadsheet of the
most recent data present on the grid view.
Graph View
- Users now have the ability to
select an asset and view a historical view of all the sensor data, as well
as a map that shows the trips in a specific date range. Diagnostics are
selectable, allowing any data to be shown in this view.
- Users can also see any
exceptions that may have been triggered below the map during a trip.
- Users can view the data on
both a graph and an accompanying table, which provide more granular
information.